How to Manage Your Phonebook with SYNC® 3 | Ford Australia
SYNC® 3 SUPPORT
How to manage your phonebook with SYNC® 3
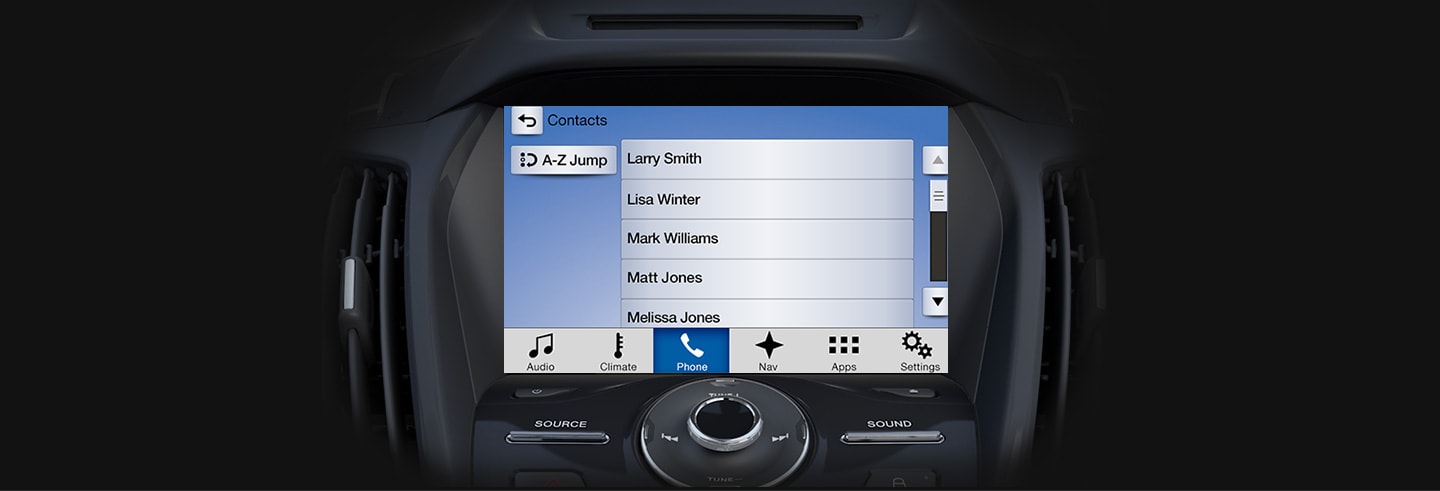
Before you start
- Make sure that your phone is compatible with SYNC® 3 by checking our compatibility chart
- Pair and connect your phone to SYNC® 3
Step 1
Automatically download your contacts
After pairing your phone*, slide the Auto-Download contact button On, and your contacts will begin to download.
A confirmation screen will appear letting you know your contacts are downloading. Depending upon the number of contacts, downloading can take up to a few minutes
*Features are device dependent.
Step 2
Automatically update your contacts
The auto-download contacts feature will update your phonebook whenever you connect your previously paired phone to SYNC®.
So, if you’ve recently added a new contact or edited an existing one, those changes will be made when you reconnect your phone to SYNC®.
Step 3
Set your preferences
Once you’ve downloaded your contacts, you can set preferences for listing them.
Press the Settings icon in the Feature bar at the bottom of the Home screen. Then press the Phone icon for the Phone Settings menu.
Step 4
Manage your contacts
In the Phone Settings menu, press Manage Contacts.
If your phone is compatible with this feature, the Manage Contacts menu allows you to set preferences for:
- Display Contact Photos. Sliding the button to On will display associated photos of your contacts on the touchscreen when you make or receive a call.
- Sort By. Choose how you’d like your list to appear, by either contact’s first or last names.
- Re-download Phonebook. You can manually re-download your phonebook while your vehicle is parked and your Bluetooth®-enabled phone is connected to SYNC® 3.
- Delete Phonebook. If you want to delete all your contacts in-vehicle, choose this option. This feature does not delete contacts from your phone.
More SYNC® 3 SUPPORT

Locate A Dealer
Connect nearest dealer to help you.
