How to Set Fav Locations Using SYNC® 3 | Ford Australia
SYNC®3 SUPPORT
How to set home, work and favourite locations using SYNC® 3
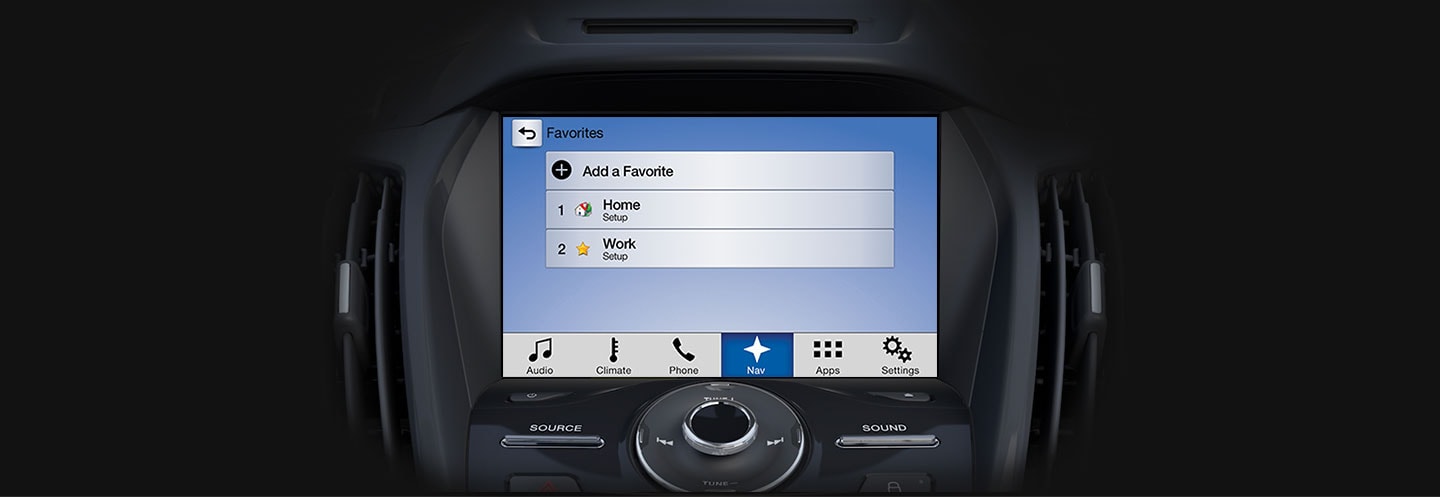
To set up your Favourites list, follow the steps below.
9 STEPS
Before you start
There are a few things you should do before starting step 1:
- Familiarize yourself with the Navigation features SYNC® 3 provides.
- Personalize your Map, Route and Navigation preferences from the Settings menu to ensure you’ll be routed as efficiently as possible.
- Make sure your vehicle is in Park. (You can’t add a Favourite location while your vehicle is in motion.)
Step 1
Press the Nav icon in the Feature bar at the bottom of the screen to access the main Navigation screen.
Note: The steps for setting up either a Home or Work address are the same.
Step 2
Press the Destination icon
Step 3
The Set a Destination screen appears. Press the Home/Setup or Work/Setup icon to set up your desired address as a destination.
Step 4
An “Add a Favourite for Home [or Work]?” message will appear. Press Yes to continue.
Step 5
Enter the address of your desired location in the text box. You can also enter a city, point of interest, or intersection.
When finished, press Search.
Step 6
Once SYNC® finds the destination, it will display a map and address for your desired location.
- If the information is correct, press Save.
- Or, if SYNC® doesn’t provide the result you want, press the Arrow icon in the upper left-hand corner to edit your information.
Step 7
Once your destination information is correct, SYNC® will save the location to your list of Favourites.
To add a Favourite location, press the + Add a Favourite icon. You can also Press the Favourites icon from the main Set a Destination screen (see step 3).
Follow steps 5 – 7 to enter and save addresses of additional locations. Each time you add a new location, SYNC® will save it to this list.
To Edit or Delete a favourite destination, select the destination you wish to change from your Favourites list.
Step 8
A screen will then appear displaying a map and address for the location. Press Edit.
Step 9
Next, a screen will display the following options:
- Change Name
- Change Icon
- Change Location
- Delete
Select the appropriate icon to edit or delete your destination’s information
More SYNC® 3 SUPPORT

