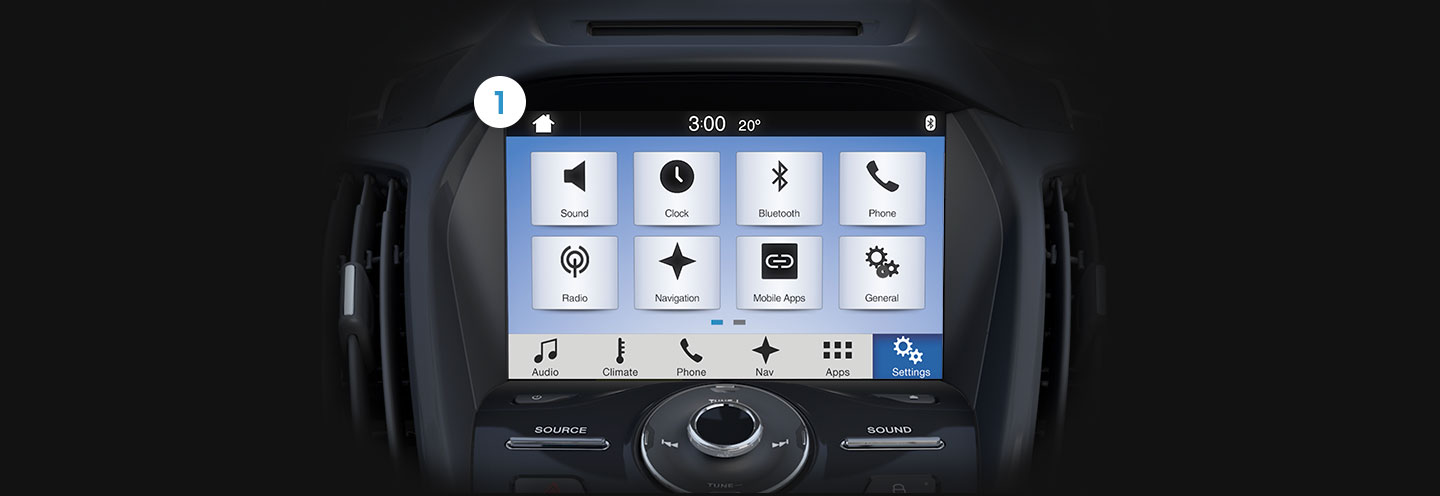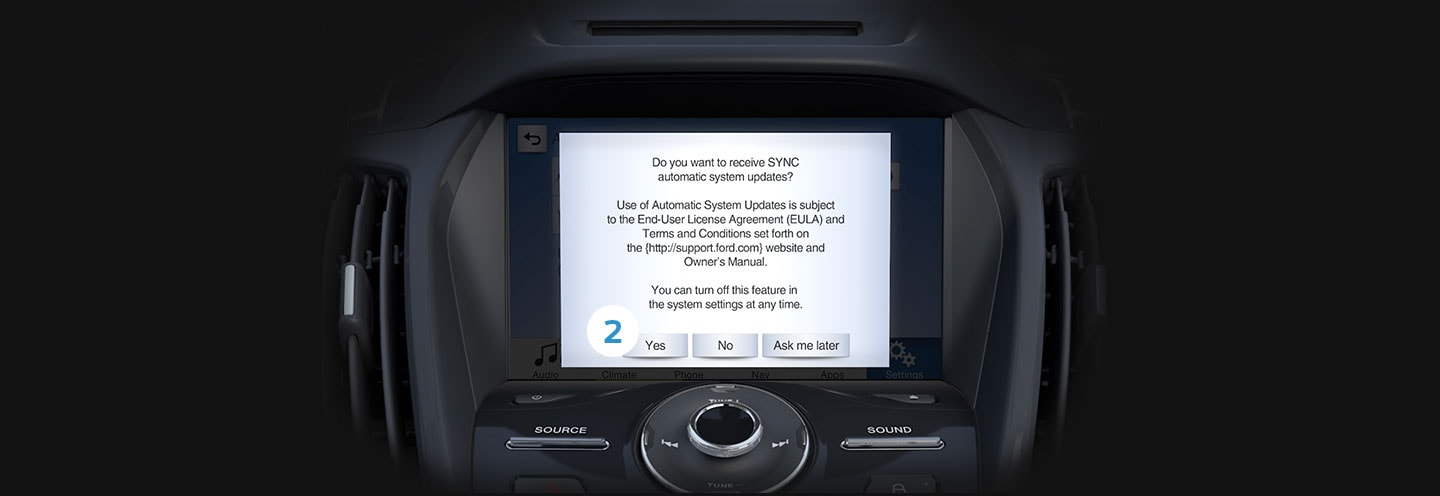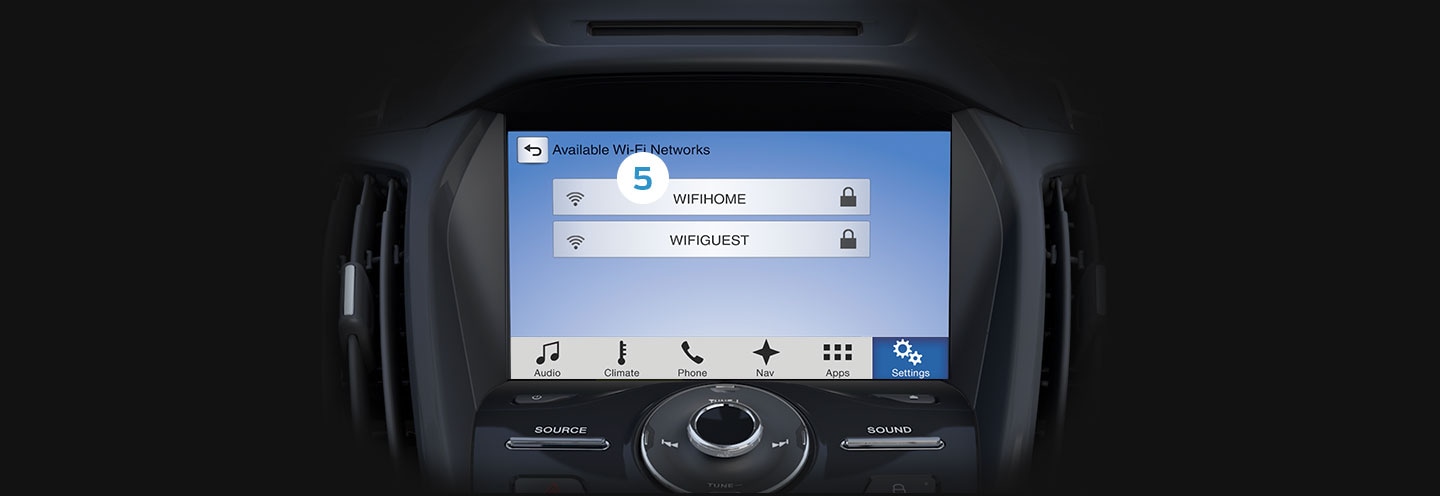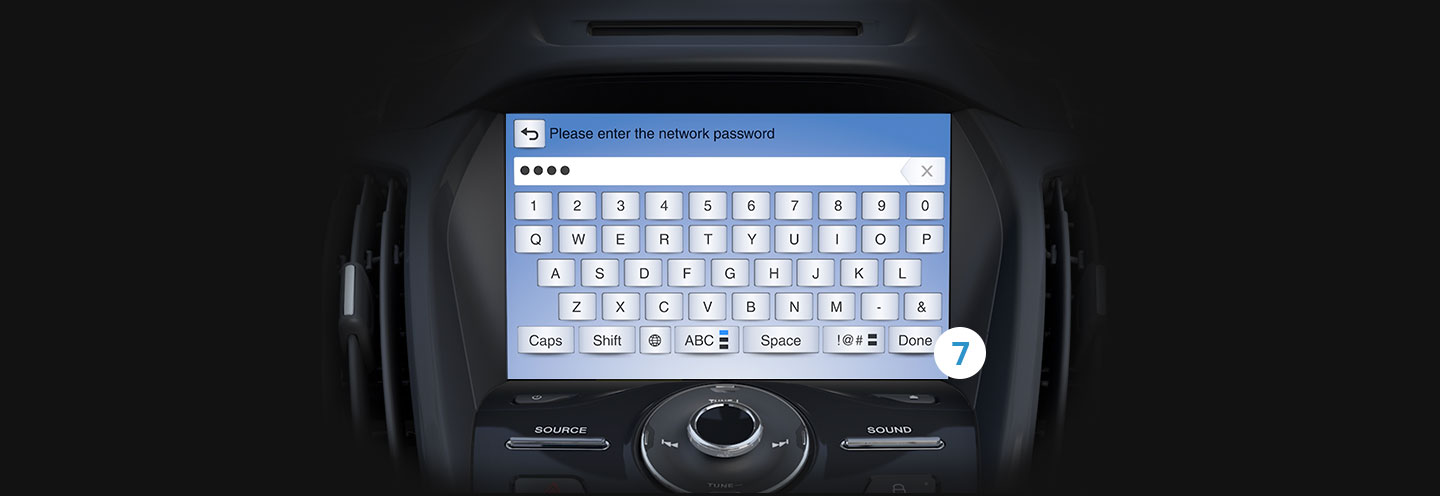How to Install SYNC® 3 Updates with Wi-Fi | Ford Australia
SYNC® 3 SUPPORT
How to install SYNC® 3 updates with Wi-Fi®Minimum Price1
When you enable Automatic System Updates through Wi-Fi®, SYNC® 3 will download, install and activate available system updates automatically; when SYNC® is connected to a Wi-Fi® network. You can connect through your home or any other Wi-Fi network.
Your vehicle need not be running during automatic updates. You’ll also be able to use SYNC® during the updating process.
Before you start
· Park your vehicle within range of the Wi-Fi® network to which you'd like to connect.
Note:
SYNC®3 updates do not include map updates
If you would like to be notified when Wi-Fi® networks are available while your vehicle is parked, press the Settings button in the Feature bar at the bottom of the screen and swipe until you see the Wi-Fi® icon. Press Wi-Fi® and press the Off button to turn Wi-Fi® Available Notifications ON.
When you have successfully turned on Wi-Fi®, an icon will appear in the status bar at the top of your SYNC® screen while the vehicle is parked and Wi-Fi® networks are in range.
To connect to a network, press the Settings button, swipe to Wi-Fi® and press "View Available Networks." Available Wi-Fi® networks will display.
Wi-Fi® networks that require a web browser cannot be accessed through this feature.
QUICK TIP
Master Reset
If the first time you turn on the SYNC® system a message does not appear asking if you'd like to enable Automatic System Updates, a master reset will return the system to the factory settings. Here’s how to perform a master reset:
- Press Settings in the Feature bar at the bottom of the screen.
- Press the General icon. (You may have to swipe to the next screen.)
- Press the Scroll bar or swipe vertically until you see Master Reset.
- Press Master Reset.
- A message confirming that all system settings will be erased and reset to factory defaults will appear. Press Continue.
- A “Resetting to factory defaults” message will appear; the system will turn off and the screen will go blank. It may take a few minutes for the system to reboot and the Home screen to display.
More SYNC® 3 SUPPORT

Locate A Dealer
Connect nearest dealer to help you.