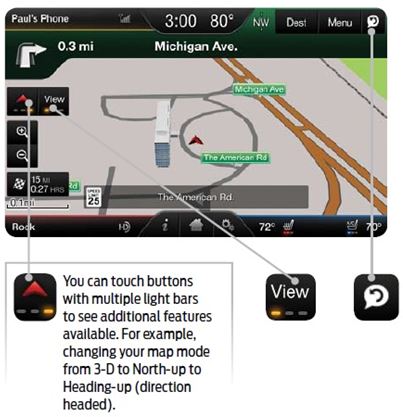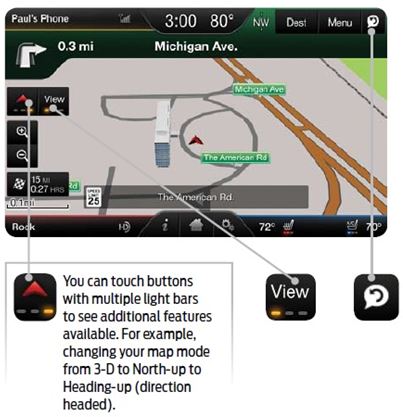How do I set map modes for SYNC 2 navigation?
- Press the green bar in the upper-right corner of the touch screen. The map screen will display
- When in Map mode, press the red arrow on the upper-left side of the screen to toggle between:
- Heading-up (2D Map): In this mode, the direction of forward travel is always the upward direction on screen. Available for map scales up to 5 km. For scales above that, the setting for Heading-up is remembered, but the map is shown in North-up only. If the scale returns below this level, then the Heading-up setting is restored.
- North-up (2D Map): In this mode, the northern direction is always the upward direction on screen.
- 3D View: In this mode, a bird’s-eye view and graphical representation of buildings is shown, with a certain tourist value in selected cities. New buildings will be added with each SD Card map database update.
- Press the View button to toggle between different navigation view modes. When a route is not active, the view toggles between full map and map/exit info modes. When a route is active, the view toggles between full map, map/exit info view, and map/turn list view.
Map View
- Full map: When selected during guidance, the map will be displayed in full screen, and turn icons will appear in the upper right corner of the screen.
- Arrow/map: When selected during guidance, the screen will be divided in two, with a map displayed on the left and upcoming turn information on the right.
- Turn list/map: When selected during guidance, this screen will be divided in two, with the map displayed on the left and a turn list on the right.
Map Content
- Street name: This feature will display the current street name in a window at the top of the screen during guidance.
- Time to Dest: This feature will display the distance to the selected destination as well as the Estimated Time of Arrival (ETA) on a pop-up screen activated by an icon on the left side of the map.
- Speed Limit: This feature will display the speed limit of major roads at the bottom of the map while in route guidance.
- Breadcrumbs: This feature will display the vehicle’s previously travelled route with white dots. The system can store around 230 km.
- Point of Interest (POI) icons: This feature displays POI icons on the map.